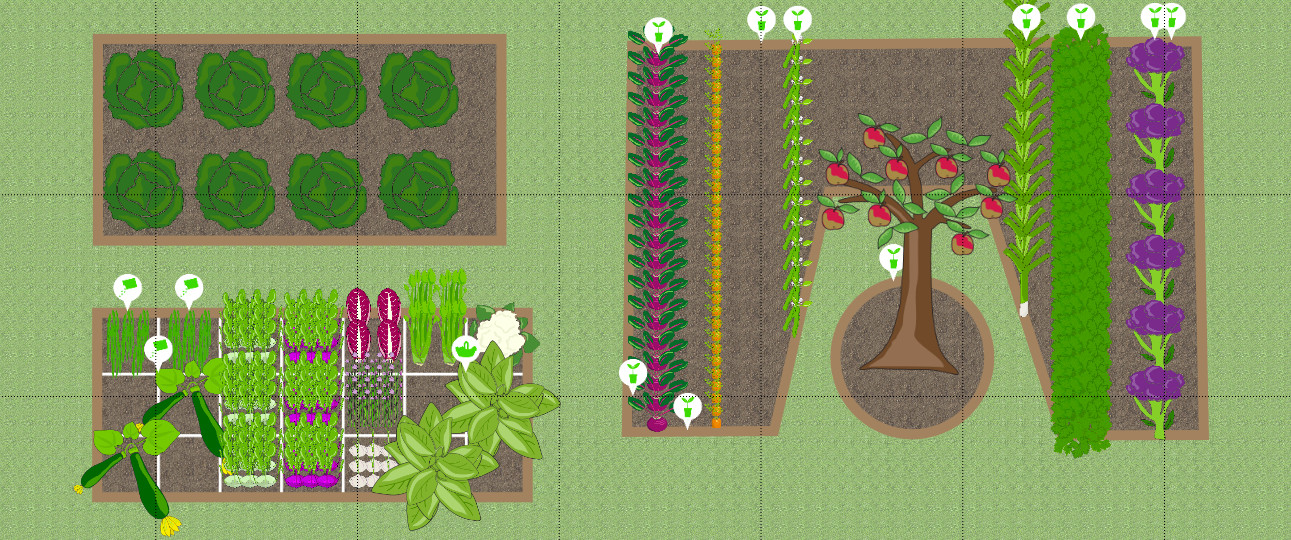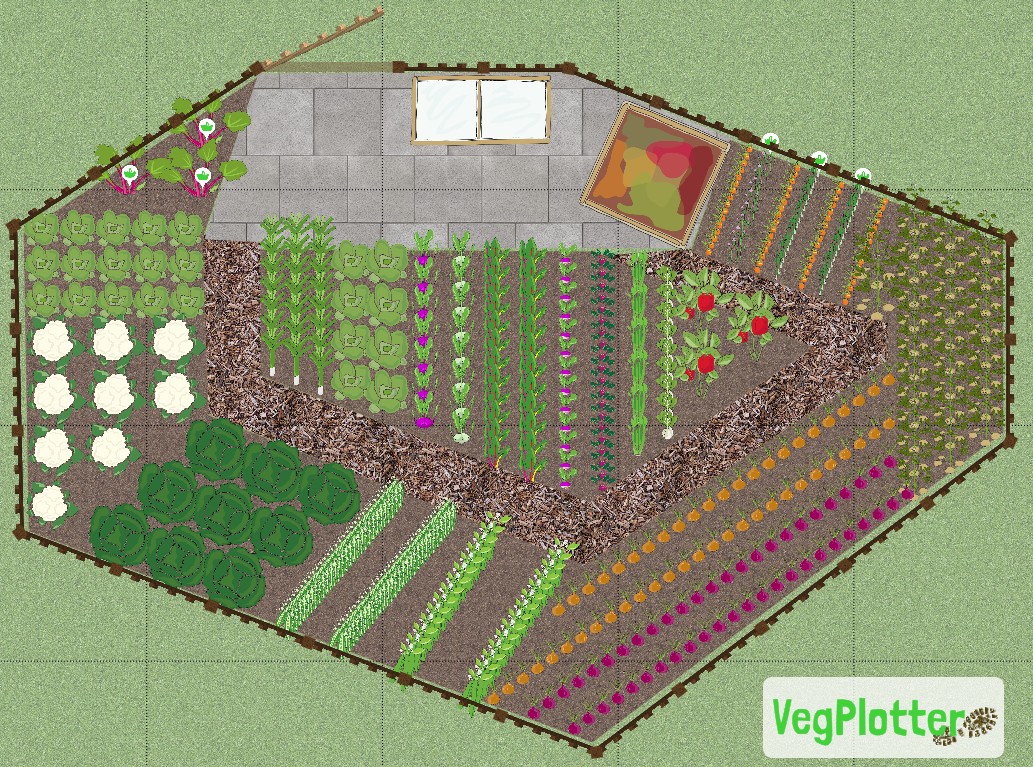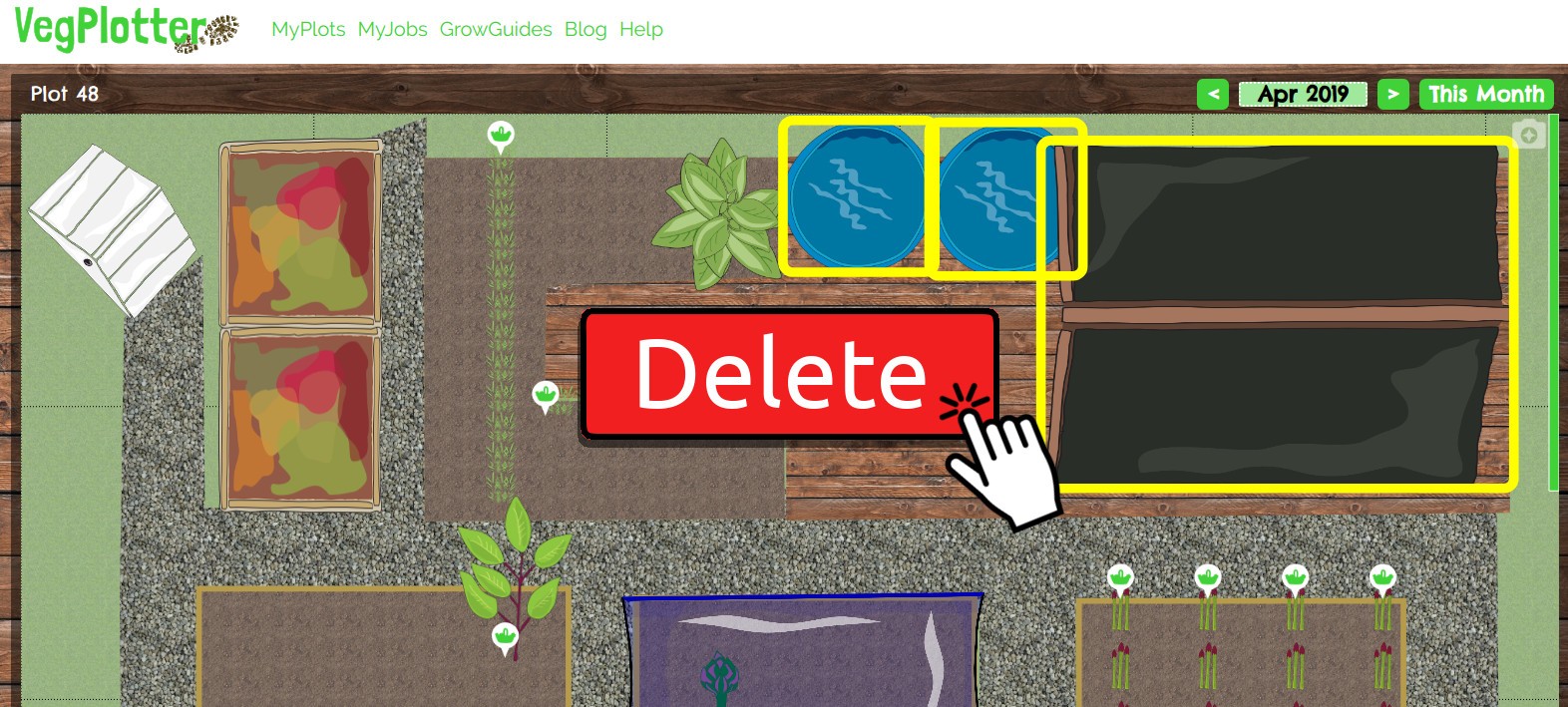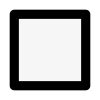How to add Beds or Pots to your Garden Plan
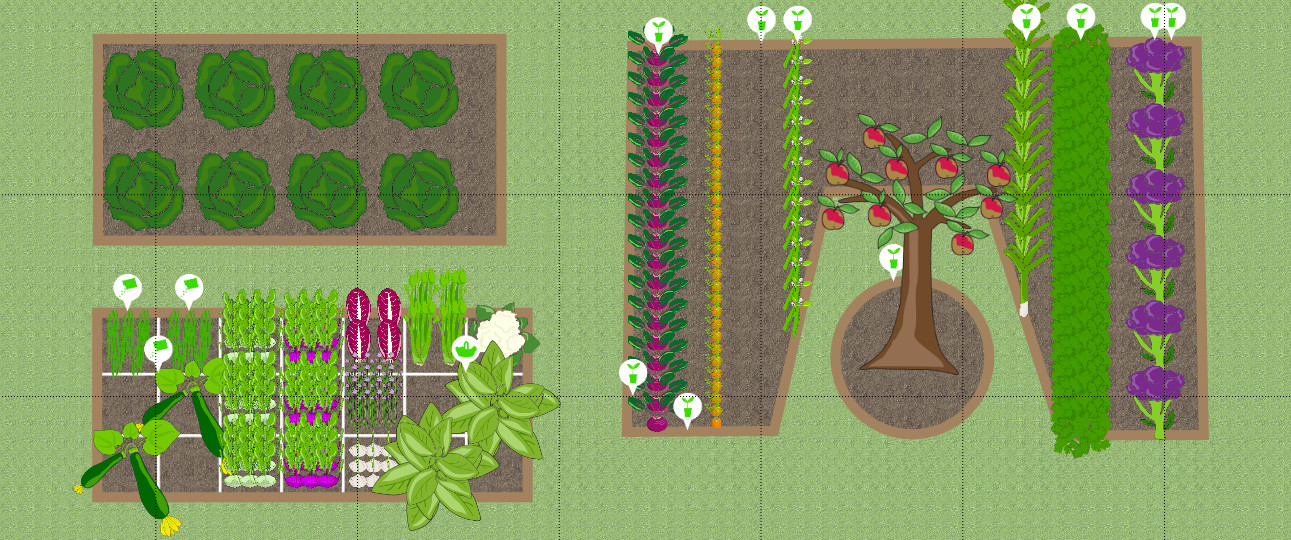
You need beds on your plan so that you can add plants. Adding beds is super easy, and you can add all shapes and sizes to match the quirky or regimented garden beds in your actual garden or allotment.