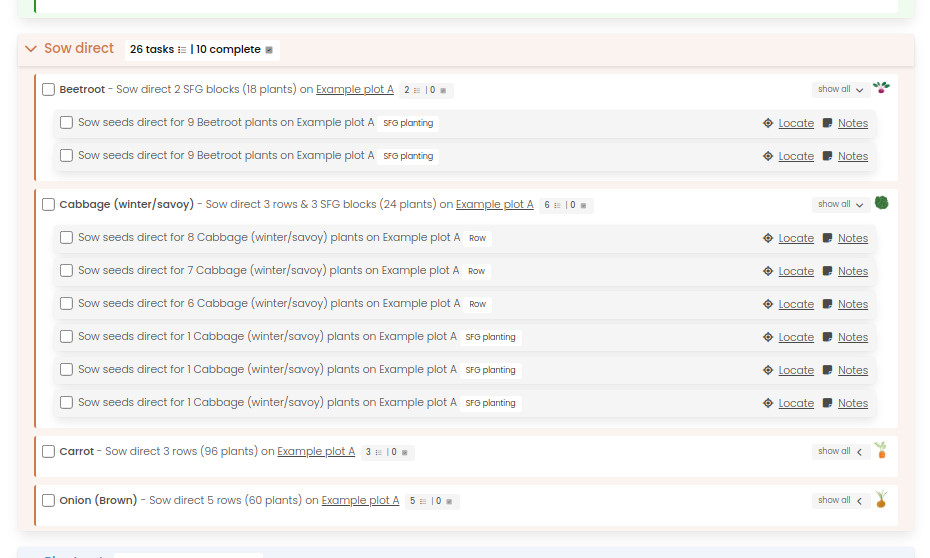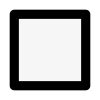View your Planting Task
Once you've planned your planting layout and schedule through VegPlotter Garden Planner you can then track your progress with the MyJobs section of VegPlotter
The MyJobs section of VegPlotter lets you see what jobs you need to do each month and then mark them as Complete when done.
You can also add notes and photos to remember key aspects of each job, such as harvest volumes or take and save photos or seedpackets so that you can remember the growing instructions for the seed. No need to keep the actual packet.
My Jobs Page
Key Sections Highlighted
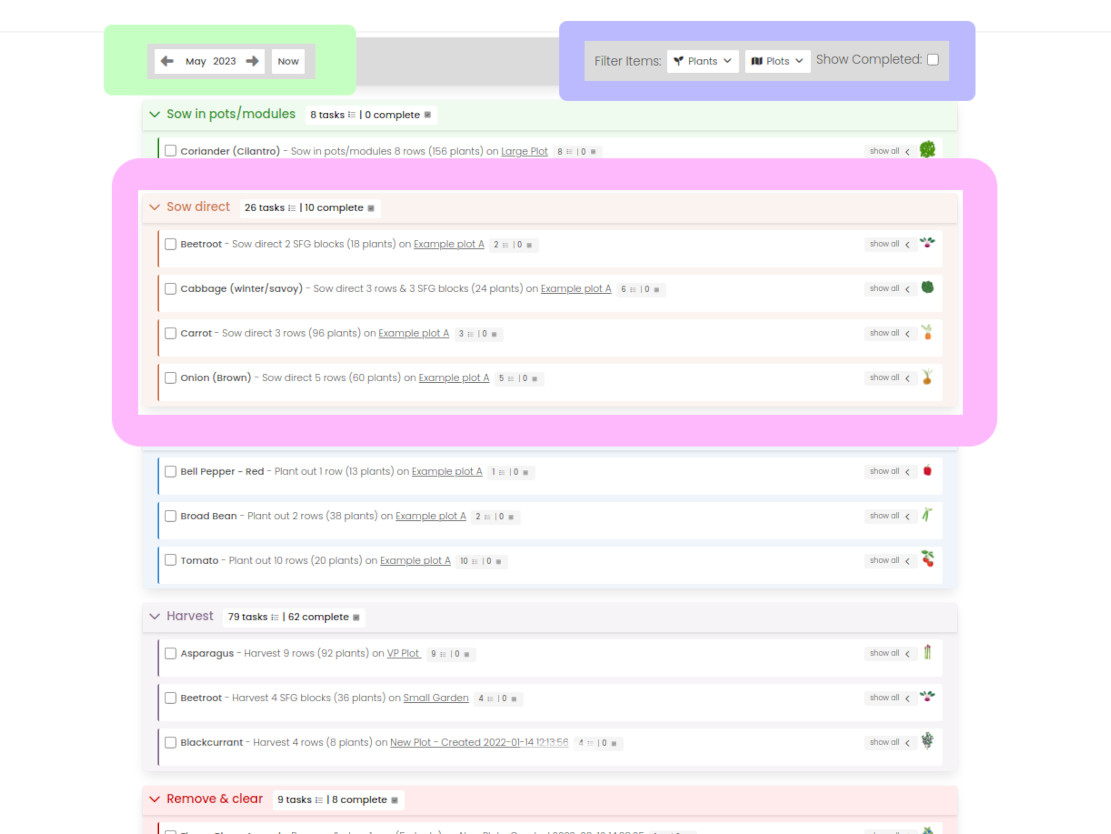
The MyJobs page is broken down in to the follow sections as shown above:
Month Selector - How to view tasks for the month
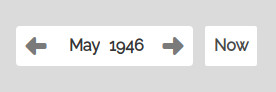
Just like the Month Selector on the Month Selector at the top of the MyJobs page, lets you move through the months.
The jobs/tasks listed in the Tasks section of the page will update to show only the Tasks for that month.
Filter Controls - How to filter your jobs / tasks
You can filter the MyJobs list to only show those tasks that you want to focus on.
You can filter tasks by:
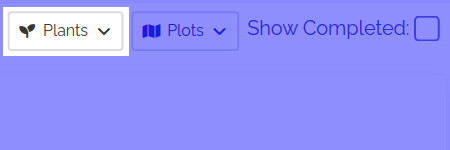
Plant: If you only want to see tasks for a certain plant
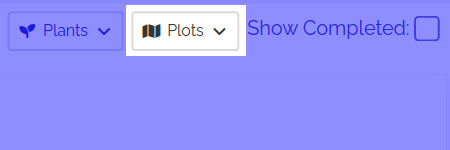
Plot: If you have multiple plots, but only want to see the tasks for a single or a sub-selection of plots you can use the Plot Filter
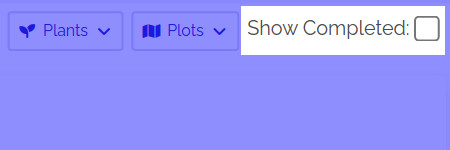
Show Completed Tasks: The checkbox on the right of the filters section let you set whether the tasks list should include completed tasks. By default completed tasks will be hidden.
Task Lists Areas - View and check off your tasks
The Tasks section is broken down by Task type (Sow Indoors, Plant Out, Sow Outside, Harvest, ComesOut etc.)
Note: you can Collapse each section by tapping the icon and expand it again with .
Tasks listed represent a single row or block on a plan. So if you have two rows planned of the same plant that month then you will see two tasks. This is so that you can stagger them through the month if you wish.
Each task will have:
- A Checkbox on the left - tap this to mark the task as complete
- Description of the task - showing how many plants, which bed (if the bed as a label) and which plot it refers to
- Locate button - this will show you where on the plan you intended to put the plant.
- Notes button - displays the notes associated with the task and planting. You can also add / associate notes and photos to the task from here.