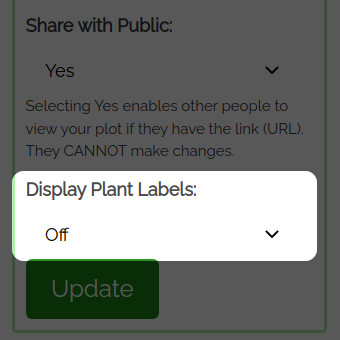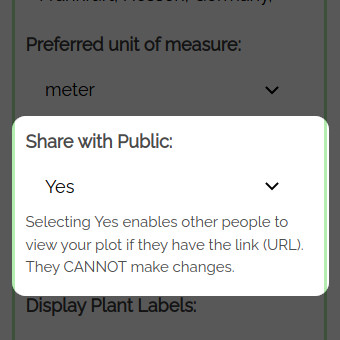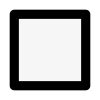Change your Garden Plan Size and Settings
This guide talks you through how to change the size and settings for your garden plans
There is no hard limit on the size and shape of your garden plans. This guide talks through how to update the size of you plan and also how to change some of the other key settings for your plans.
How to open the Plot Settings Panel
To open the plot settings panel for a plot you first need to load up the plot plan.
From the plot plan page, open the Plot Settings panel by tapping the
![]() icon in the right hand menu.
icon in the right hand menu.
The plot settings panel will then appear in the right hand menu.
How to Change the Plot Name
You can name your plot to what ever you want. This is helpful for identifying which plot jobs are associated with if you have more than one.
First you need to open the Plot Settings Plan as discribed here or above .
Enter the plot name in the [Plot Name field] and hit... at the bottom of the plot settings panel.
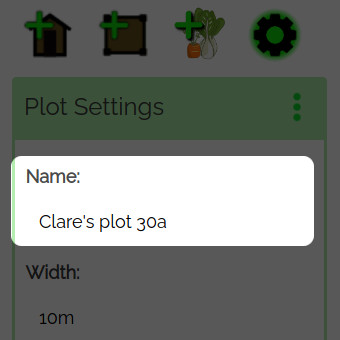
How to Change the Plot Size
First you need to open the Plot Settings Plan as discribed here or above .
Enter the size you need for your plot. If you have an irregular plot, enter a size that will fit your plot inside. You can mark the boundary with fences or other boundary shapes.
These measurement fields will use your preferred unit of measure by default. But we suggest that you include the units to avoid any confustion.
So enter "30m", "35metres", "10meters", "50foot", "45ft" or combine them "10yards 3ft" etc. and it will convert it to your preferred unit of measure.
Note: Width is the Left to Right size and Length the Up and Down size.
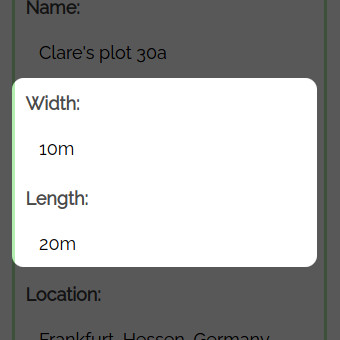
How to change the location for a plot (change climate data used)
First you need to open the Plot Settings Plan as discribed here or above .
The plot location is used to determine what can grow in what months. Each garden plan can have its own location set.
To change the location start entering the name of your nearest town (the postal code might also work).
A dropdown list of matching places from all over the world will appear.
Select the appropriate one.
If the town you're looking for doesn't appear in the list (maybe it is a popular town name), then try another town with a similar climate.
How to change your preferred units of measure
First you need to open the Plot Settings Plan as discribed here or above .
Select your preferred unit of measure from the list.
You can select from "feet", "meters/metres", "yards", "poles", "rods" "perchs".
Hit... at the bottom of the plot settings panel to save your preferrence.
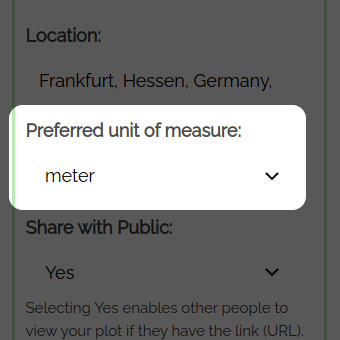
How to show or hide Plant Labels on a plot
First you need to open the Plot Settings Plan as discribed here or above .
By default VegPlotter will be set to show Plot Labels on the plan. This helps you identify what plants you put where.
But sometimes they can get in the way. So you can change that settings here. You can set if plant labels should be:
- Off - no labels will appear
- Hover Only - plant highlight labels will appear when your cursor hovers over a plant row or block
- On - plant labels will appear but highlight label on hover will not
- On & Hover - plant labels will appear and highlight label will appear on hover too